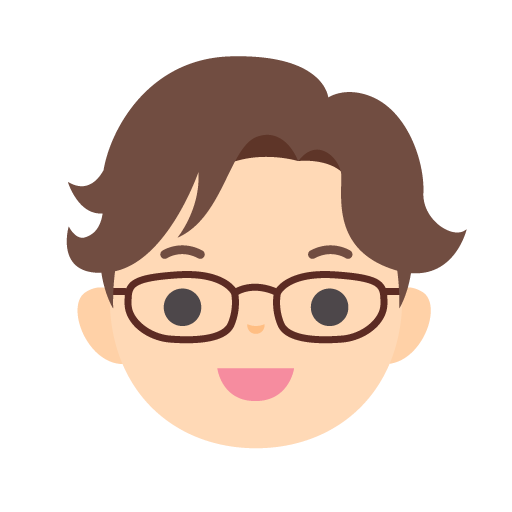
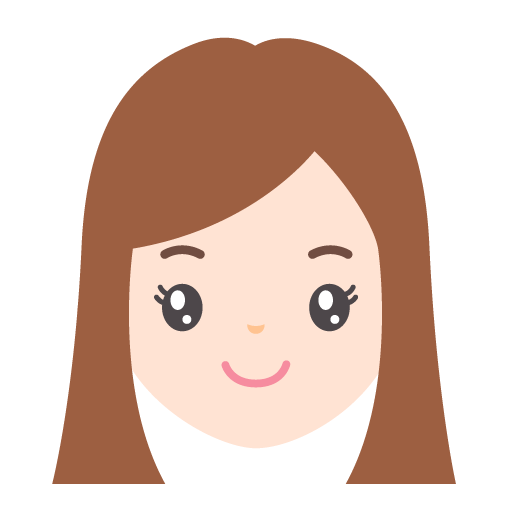
今回は、スタディングのPDFファイルには書き込みができるのか、そしてそのやり方についてご紹介します!
スタディング![]() のWebテキストをPDFファイルでダウンロードしたら、勉強しながらメモなど書き込みをしたい!と思っている人は読み進めて下さいね。
のWebテキストをPDFファイルでダウンロードしたら、勉強しながらメモなど書き込みをしたい!と思っている人は読み進めて下さいね。
目次
①iPadでGood Notes 5を活用する
Good Notes 5とは?
GoodNotes5は、iPadで人気のデシタルノートのアプリです。
これまで有料アプリでしたが、「GoodNotes 5」のバージョン5.9.0のリリース(4月5日)とともにフリーミアムモデルとなったようです。
iPadOS/iOS版の他にmacOS版があり、iCloud同期してiPadやiPhone、Macの間で同じメモを利用することも可。
GoodNotes5アプリダウンロードはこちら
スタディングPDFx Good Notes 5 どう活用する?
GoodNotes 5ではPDFファイルも読み込むことができます。そして、読み込んだページには、アップルペンで書き込んだり、マーカー機能でハイライトしたりすることが可能。
間違ったら消しゴム機能で消すこともできます。普通にデジタルノートとして使えるのでとても便利。
私はスタディングのWebテキストを最初に一気にダウンロードしてGoodNotesに読み込み、そのノートを見ながら講義を聞いて必要に応じて書き込んでいく、というスタイルで勉強してます。
▼私が使っているのはPro12.9インチ。
大きいディスプレイなので、左にスタディング、右にノートのSplit viewにした時もストレスなく使えます。
▼Apple pencil
書きやすいです。
▼ペーパーライクフィルム。
これがないとツルツルして上手く書けないので必須です。
②Googleドライブを活用する
Googleドキュメントで開く!
Google ドライブに保存されたスタディングPDFファイルをGoogleドキュメントで開くと、テキストを編集できます!
GoogleドキュメントはWordと似た仕様です。
テキストを赤文字にしてメモっぽく書き込むのはもちろん、テキストに対してコメントを入れるなど色んな機能があるので自分のお好みでカスタマイズできます。
③PDF編集ソフトを使用する
PDFファイルはそのまま編集することもできますね。
Acrobat DCが使用できれば、Acrobat DCからスタディングのPDFファイルを開けば、テキストを書き込むことができます。
また、無料のPDF編集ソフトもたくさんあるので、Acrobat DCを導入していなければ、無料ソフトを使ってみるのも手です。
まとめ
スタディング![]()
![]() のPDFファイルに書き込む3つの方法について書きました。
のPDFファイルに書き込む3つの方法について書きました。
ご紹介した通り、デジタルノート派の方でも勉強できます。


